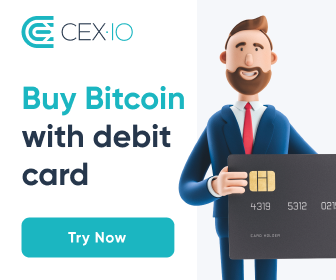SORUN: Bu sorunda ses sürücü istendiği gibi çalışmamaktadır. Kesintiler yaşamaktadır veya ses özelliğini çalışıyor gösterdiği halde ses çalmıyor olabilir. Çözümü aşağıda anlatıldığı gibidir.
ÖNEMLİ NOT: Bu çözümde bilgisayarı 2 kez yeniden başlatıyoruz. Çözüme başlamadan önce, yeniden başlattıktan sonra kolaylıkla bulup devam edebilmek adına bu sayfayı "Yer İmleri"nize ekleyin. Yeniden Başlatmalar önemlidir, atlamayınız! Dikkatinizden kaçmaması için Bilgisayarı yeniden başlatın!!! şeklinde yazdım.
ÇÖZÜM
ADIM 1:
Windows arama bölümüne "Aygıt Yükleme" diye aratın. "Aygıt Yükleme Ayarlarını Değiştir" sonucuna tıklayın.
ADIM 2:
•"Hayır, ne yapılacağını benim seçmeme izin ver" seçeneğini işaretleyin.
•"Hiçbir zaman Windows Update'den sürücü yazılımı yükleme." seçeneğini işaretleyin.
ADIM 3:
Bu işlemden sonra, "Windows Update Ayarları" diye aratın ve çıkan sonuca tıklayın. "Şimdi yeniden başlat." (kutuda yazan şeyi tam hatırlamıyorum farklı olabilir) seçeneğine tıklayın.
>> Yeniden Başlattıktan Sonra
ADIM 4:
Yeniden başlatma işleminden sonra sürücü sıra sorun çıkaran mevcut ses sürücüsünü kaldırma işleminde.
• "Ses Simgesi"ne sağ tıklayın ve "Kayıtttan Yürütme Aygıtları"nı seçin.
• "Hoparlör (Speakers)" seçin ve "Özellikler"e tıklayın.
• "Denetleyici Bilgisi" adı altındaki "Özellikler"e tıklayın.
• Açılan pencerede "Ayarları Değiştir"e tıklayın.
• Yeni açılan pencerede "Sürücü" sekmesine gelin ve "Kaldır"a tıklayın.
• Bilgisayarı yeniden başlatın!!!
>> Yeniden Başlattıktan Sonra
Bilgisayar yeniden başladığında Windows ses sistemini başı boş bırakmayıp kendi ses sürücüsünü yükleyecek ve kesinti yaşamadan onu kullanacaksınız. Artık herhangi bir ses probleminiz kalmamıştır. Ancak daha sonra yanlışlıkla sürücüyü yükleyip tekrar aynı sorunu yaşamamak için son bir işlem daha yapmanız gerekiyor.ADIM 5:
Bu aşamada, sürücü yazılımı kendini tekrar zorla yüklemeyecektir ama Windows Update bölümünde güncelleme şeklinde aşağıda görüldüğü gibi listelenecektir.
Yani Microsoft öyle ya da böyle yazılımı güncel tutmanızı istiyor. Yapmanız gereken şey bunu Windows Update bölümünden gizlemek.
• "Güncellemeleri Göster ya da Gizle" Sorun Giderici Paketini buradan indirin. Bu yazılım Windows Update'te hangi güncellemeler olduğunu gösterir ve istediğiniz güncellemeyi gizlemeyi sağlar.
• Buradan Ses Sürücüsü Güncellemesini gizleyin.
MUTLU SON.
Sorun çözülmüştür. Ses sisteminizi test etmeniz için en sevdiğim "The Sun" Remix'ini sizlerle paylaşıyorum. Keyifli dinlemeler :)